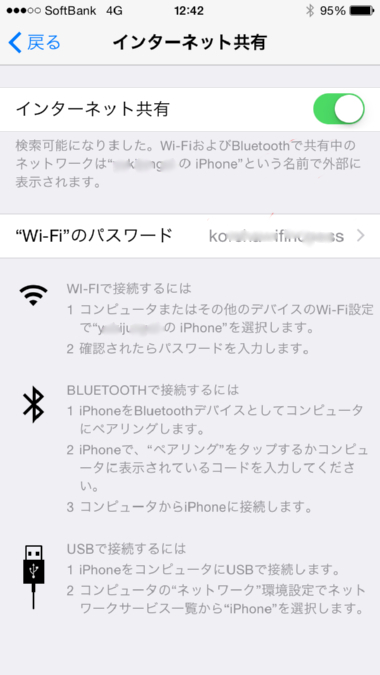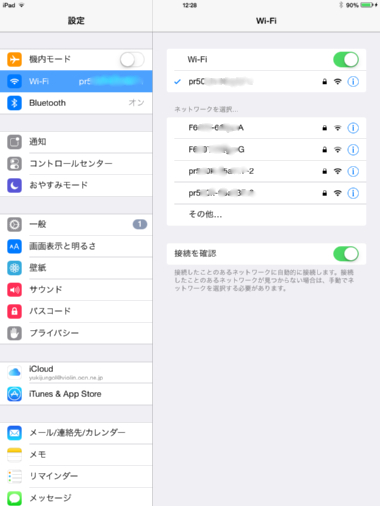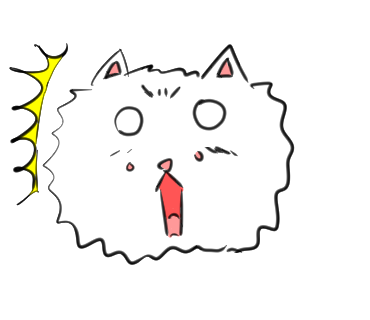ブッフェスタイルの、長居出来るカフェレストランを選びましたが、そのお店では無線LANでのインターネット接続サービスがないらしい。オタ友との会話にはインターネットが必須なのですが、私のiPadはWifiモデル。無線LANのルーターが必要です。
そういえば、iPhoneでテザリングができることを思い出しました。早速セットアップしてランチ会に備えます。
目次
テザリングって何?
テザリングとは、通信機能を持っているスマートフォンなどの端末を経由して、パソコン・ゲーム機・タブレット端末等をインターネットに接続する事です。
パソコンやタブレット端末を外出先でもインターネットにつないで使いたい!というとき、スマートフォンなどが自宅のルーターの機能をしてくれるのです。
「このスマホはテザリングできるよー」などと言った場合は、そのスマホがルーターの代わりができることを意味しています。
自分のスマホがテザリング出来るのかどうか?各キャリア(ドコモ、au、Softbank、その他)で確認してみて下さい。
私の場合はSoftbankのiPhone6利用なのでOKですね。
テザリングには3つの接続方法があります。
Wi-Fi
Bluetooth
USB
今回は一番一般的に使うと思われるWi-Fiの設定について書きます。
iPhone側の親機としての設定
iPhoneの「設定」をタップすると、このような画面が出てきます。

ここで、「インターネット共有」をタップします。
はじめての設定をするときは「インターネット共有」がない場合があります。
その時は「モバイルデータ通信」をタップし、次の画面で「インターネット共有」をタップします。
「インターネット共有」をタップしたときの画面はこちら。
一番上の「インターネット共有」の右ボタンを右へスライドさせ、ONにします。
これでiPhone側の設定は完了なのですが、「インターネット共有」の下に、
検索可能になりました。Wi-FiおよびBluetoothで共有中のネットワークは”○○○のiPhone”という名前で外部に表示されます。
と書かれています。この”○○○のiPhone”という名称はのちに子機として接続したい端末の側の設定に使います。
さらに、子機をWi-Fi接続をする場合はその下のパスワードが必要になるので要チェック。
「Wi-Fiのパスワード (ここにはパスワードが書いてある) >」をタップすると、パスワードの確認・変更ができます。
iPad2側の子機としての設定
iPad2の「設定」をタップし、次に「Wi-Fi」をタップします。
「Wi-Fi」画面の「ネットワークを選択」というところに、”○○○のiPhone”というのが表示されていると思いますので、これをタップ。
パスワード入力画面が出てきますので、親機の設定時に確認したパスワードを入力し、接続をタップします。
接続できていれば、親機であるiPhoneの画面の上側に「インターネット共有:1台接続中」と表示されます。
課金について
テザリング使用の料金
私の加入しているSoftbankでは、テザリングを利用するためにオプションへの加入が必要で、月額500円とのことです。
しかしながら、SoftBank 4G LTE対応のiPhone利用の契約で、「スマ放題データ定額パック」に加入しており、サービスとしてこのオプションが2年間無料で利用できます。
異なる契約の場合だったり、他社のスマートフォン利用の場合には別途加入料等かかる可能性があります。
データ通信の料金
テザリングを利用する場合には、親機側の通信としてデータ(パケット)通信料金が課金されます。
データ通信料が無制限は過去のお話になっていますので、外出先でのデザリング利用時には緊急時以外は重たい動画の視聴や大量のデータダウンロードは避け、たまには通信量をチェックして料金プランを適切なものに見直すことをおススメします。
Instant Hotspotでもっと簡単に
私の場合、テザリングの親、子となる機器がiPhone、iPadのため、Instant Hotspot機能が利用できます。
Instant Hotspotとは、Wi-FiかBluetoothがオンになっている状態で、同じAppleIDでiCloudにログインしてあげればパスワード入力が省略できる機能です。
親、子の両方の端末でWi-FiかBluetoothをオンにしておき、これまた両方でiCloudにログインします。
そして、子機側で「設定」「Wi-Fi」で、親機を選択します。これだけで接続ができます。
・・・・って、さっきの設定とあんまり変わらなくて、あんまりありがたみが分からない気がするのは私だけ?
ともあれ、スマホをWi-Fiルーターとして使えるように設定できたので、オタ友とのランチ会が楽しめそうです。